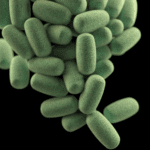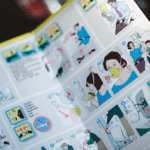줄 간격 설정하기 1
워드 문서에서는 줄 간격을 원하는 대로 조절할 수 있습니다. 줄 간격은 1줄, 1.5줄, 2줄, 최소, 고정, 배수 중에서 선택할 수 있습니다.
줄 간격을 조절하기 위해서는 다음 단계를 따르세요:
- 중앙에 위치한 [간격] 항목 하위의 [줄 간격(N)] / [값(A)] 항목을 이용합니다.
- [단락] 타이틀의 창에서 좌측 위에 자리 잡고 있는 [들여쓰기 및 간격(I)] 탭으로 변경합니다.
- 컨텍스트 메뉴창에서 하단에 위치한 [줄 간격 옵션(4)]을 선택합니다.
이렇게 원하는 줄 간격을 설정할 수 있습니다. 워드 문서에서의 줄 간격은 가독성과 편의성에 매우 중요한 요소이니 주의해서 조절해 주세요.
만약 다른 워드 처리 프로그램을 사용 중이라면, 관련된 기능과 옵션으로 워드 줄간격을 설정할 수 있으니 필요한 경우 검색해서 찾아보세요.
[선 및 단락 간격] 설정하기
[선 및 단락 간격] 아이콘은 중앙에 위치하고 있습니다. 이 아이콘을 클릭하면 [선 및 단락 간격] 설정이 가능합니다.
[홈] 탭으로 변경하기
탭 영역의 좌측 상단에 있는 [홈] 탭으로 변경해주세요. [홈] 탭에서는 다양한 설정이 가능합니다.
줄 간격 조절 범위 선택하기
마우스 등을 이용해서 줄 간격을 조절할 문장 범위를 먼저 선택해주세요.
줄 간격 설정 옵션 확인하기
선택한 문장 범위를 통해 [줄 간격 옵션] 메뉴 위치와 줄 간격 조절 옵션을 확인해봅시다. 이 설정들은 기본적인 설정 절차이며, 각각에 대해서 정리해보겠습니다.
또한, 단축키를 활용하여 빠르게 설정할 수도 있습니다.
워드에서 줄간격 조절 방법
워드에서 줄간격을 조절하는 방법은 [줄 간격 옵션]을 사용하여 손쉽게 적용할 수 있습니다. 이를 위해서는 다음과 같은 절차를 따르면 됩니다.
1. 워드 문서를 열고 편집 모드로 전환합니다.
2. 줄 간격을 조절하고자 하는 단락을 선택합니다.
3. 상단 메뉴에서 [페이지 레이아웃]을 클릭합니다.
4. [줄 간격 옵션]을 찾아 선택합니다.
5. [행 간격] 부분에서 적절한 값을 선택하거나 직접 입력합니다. 보통은 기본값인 1을 유지하지만, 필요에 따라 조정할 수 있습니다.
6. [확인] 버튼을 클릭하여 변경 사항을 적용합니다.
이렇게 하면 선택한 단락의 줄 간격이 조절되어 보다 가독성 높은 문서를 작성할 수 있습니다. 워드에서 줄간격을 조절하는 기능은 작업 효율성을 향상시키고 문서의 레이아웃을 조정하는 데 큰 도움이 됩니다. 다양한 문서 작업에서 유용하게 활용해보세요.
줄 간격 설정하기 2
안녕하세요! 본 글에서는 워드 문서에서 줄 간격 설정하는 방법에 대해 알려드리겠습니다. 워드 문서의 줄 간격은 가독성과 레이아웃을 향상시키는데 중요한 역할을 합니다.
먼저, 줄 간격을 변경하고자 하는 부분을 드래그한 다음 마우스 오른쪽 버튼을 클릭하여 “단락”을 선택합니다. 맥 컴퓨터를 사용하신다면 Ctrl + 클릭을 하셔도 됩니다.
단락 설정 창이 나타나면 “값”란에 원하는 줄 간격 배수를 입력하면 됩니다. 예를 들어, 1.6을 입력하면 줄 간격이 160이 되고, 1.8을 입력하면 180이 됩니다.
만약 특정 단락의 줄 간격을 160이나 180으로 변경하고 싶으시다면 단락 아이콘을 클릭한 후 “줄 간격 옵션”을 선택하거나, 해당 단락을 선택한 다음 “단락”에 들어가시면 됩니다. 이렇게 2.5를 선택하면 줄 간격이 250으로 변경됩니다.
이처럼 워드 문서에서는 줄 간격을 조정하여 가독성을 개선하고 레이아웃을 깔끔하게 정리할 수 있습니다. 원하는 줄 간격을 설정하여 보다 효과적인 문서 작성에 도움이 되시길 바랍니다.
워드에서 줄 간격 조절하는 방법
보통 대학교에서 과제를 제출할 때에 양식을 맞추어 제출하곤 했는데요. 오늘은 워드에서 줄 간격을 조절하는 방법에 대해 알아보겠습니다. 문서를 작성하여 어디 제출을 해야 할 때에 문서 양식에 줄 간격을 일정하게 조절하여 제출해야 하는 경우가 있습니다.
이제부터 워드에서 줄 간격을 조절하는 방법에 대해서 알려드리겠습니다. 다음은 참고할 수 있는 유용한 글들의 링크입니다.
– MS 워드 장평과 글자 간격 자간 조절하는 방법
– MS 워드 글자간격 줄이기, 늘이기
– 워드 엔터 간격 설정 방법
이제 워드 문서의 줄 간격을 설정하는 법을 알아보도록 하겠습니다. 워드에서는 다음과 같은 몇 가지 방법으로 줄 간격을 조절할 수 있습니다.
1. 줄 간격 설정하기: 워드 문서 상단 메뉴에서 “홈” 탭을 클릭한 후, “단락” 그룹에서 “줄 간격” 버튼을 클릭합니다. 여기서 원하는 줄 간격 옵션을 선택하면 됩니다. 예를 들어, “1.5줄 간격”이라고 설정하면 줄과 줄 사이의 간격이 1.5배로 늘어납니다.
2. 직접 줄 간격 설정하기: “1줄 간격”이나 다른 설정 외에도 직접 원하는 줄 간격을 설정할 수도 있습니다. 이 경우, 줄 간격을 조절하고자 하는 문서의 특정 부분을 드래그하여 선택한 후, 오른쪽 마우스 버튼을 클릭하고 “문단”을 선택합니다. “문단” 탭에서 “줄 간격” 설정 옵션을 선택한 후, 값을 직접 입력하여 원하는 줄 간격을 조절할 수 있습니다.
3. 스타일 적용하기: 줄 간격을 일정하게 유지하기 위해 스타일을 적용할 수도 있습니다. 줄 간격을 조절하고자 하는 문단을 선택한 후, “스타일” 탭에서 원하는 스타일을 선택하면 해당 스타일에 맞도록 줄 간격이 설정됩니다.
이렇게 워드에서 줄 간격을 조절하는 방법을 알아보았습니다. 워드 문서를 작성함에 있어서 원하는 양식에 맞춰 줄 간격을 일정하게 조절하여 제출해보세요. 워드 사용자에게 유용한 팁과 트릭을 알고 계시다면 작업 효율성을 높일 수 있습니다. 워드에서 줄 간격을 조절해서 보다 깔끔하고 규칙적인 문서를 작성해보세요!
이 포스팅은 쿠팡파트너스 활동의 일환으로, 이에 따른 일정액의 수수료를 제공받습니다.